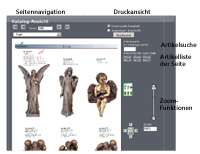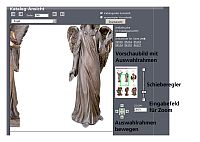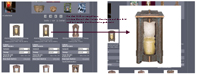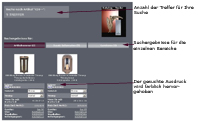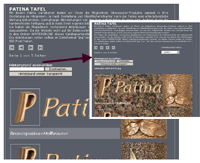Zur Benutzung dieses Kataloges
In der Katalogansicht sind sämtliche Seiten des gedruckten Kataloges hinterlegt.
Navigation in der Katalogansicht
Oberhalb dem Bild der angezeigten Katalogseite befindet sich die Seitennavigation. Sie können
durch Anklicken der Pfeilsymbole im Katalog blättern: zur ersten Seite, rückwärts, vorwärts, zur
letzten Seite.
Im Feld Seite können Sie die gesuchte Seite eingeben, durch Drücken der Taste 'Enter' wird die
neue Katalog-Seite angezeigt.
Darunter befindet sich eine Auswahlbox mit den jeweiligen Seitenüberschriften. Durch Auswählen
eines Register wird die erste Katalogseite mit diesem Register angezeigt.
Drucken
Rechts neben der Seitennavigation befindet sich die Auswahl zur Druckansicht. Sie können
sich entweder die komplette Katalogseite ausdrucken oder, wenn Sie die Seite vergrößert haben,
nur den sichtbaren Ausschnitt. Durch Anklicken des Buttons 'Druckansicht' wird ein Fenster
eingeblendet, in dem die jeweilige Auswahl angezeigt wird. Durch Anklicken des Symbols Drucken in
diesem Fenster wird der angezeigte Ausschnitt bzw. die Katalogseite ausgedruckt.
Artikelübersicht und Artikelsuche
Rechts neben dem Bild der angezeigten Katalogseite werden Ihnen die Artikel zur jeweils
angezeigten Katalogseite aufgelistet.
Durch Anklicken der Artikelnummer wird ein Fenster eingeblendet, aus dem Sie alle Angaben
zu diesem Artikel entnehmen können.
Weiter können Sie in dieser Katalogansicht auch nach einem bestimmten Artikel suchen. Die
Suchfunktion ist etwas eingeschränkt, Sie müssen hier die komplette fünfstellige Artikelnummer
eingeben. Nach Drücken der Taste 'Enter' werden Ihnen unterhalb des Eingabefeldes die gefundenen
Katalogseiten aufgelistet. Wenn dieser Artikel nicht in den Katalogseiten gefunden wurde, wird
eine Meldung eigeblendet: 'Leider nichts gefunden'.
Durch Anklicken der angezeigten Katalogseiten wechselt die Anzeige zur gewünschten Seite.
Zoomfunktionen
Unterhalb der Artikelübersicht sind die Zoom-Funktionen dargestellt. Sie sehen ein kleines
Vorschaubild, daneben einen Schieberegler.
Mit dem Schieberegler können Sie das angezeigte Bild stufenlos bis zum 3-fachen (300%)
vergrößern.
Sie können den gewünschten Zoom auch in das Eingabefeld unterhalb des Reglers eingeben
( ohne das '%' - Zeichen), danach die Taste Enter drücken.
Das angezeigte Bild vergrößert sich entsprechend dem gewählten Zoom.
Im Vorschaubild sehen Sie einen grünen Rahmen. Diesen Rahmen können Sie im kleinen Bild auf den
gewünschten Ausschnitt des Bildes ziehen, entsprechend verändert sich die Anzeige des großen
Bildes.
Mit den Pfeiltasten unterhalb des Vorschaubildes können Sie den Rahmen auch gezielt nach rechts,
links, oben und unten bewegen. Wenn Sie das Symbol in der Mitte der Pfeiltasten anklicken, wird
der Auswahlrahmen im Bild zentriert.
Bei Benützung der Zoom-Funktionen kann es passieren, dass der gesamte Inhaltsbereich nach links verschoben und abgeschnitten wird. Ebenso kann der angezeigte Ausschnitt falsch dargestellt werden.
Die anderen Browser haben keine Darstellungs-Probleme.
Der Seitenaufbau der einzelnen Produktgruppenseiten folgt einem durchgängigen Muster:
Am Kopf der Seite wird in der linken Ecke die jeweilige aktuell ausgewählte
Produktgruppe angezeigt.
Rechts daneben befinden sich die Navigations-Elemente für die Untergruppen dieser Produktgruppe.
Wenn Sie den Mauszeiger über ein Bild halten, werden Ihnen die Kategorien dieser Untergruppe
angezeigt.
Diese Kategorien der Untergruppe finden Sie aufgelistet unterhalb dem Bild der aktuellen Auswahl.
Wenn Sie auf den Text einer Kategorie klicken, wird automatisch zur Seite mit dem ersten Artikel
dieser Kategorie geblättert.
Neben dieser Auflistung wird Ihnen die aktuelle Seite bzw. die Gesamtseitenzahl dieser Untergruppe
angezeigt.
Durch Klicken auf die Pfeilsymbole können Sie zur ersten Seite, zur vorherigen Seite, zur nächsten
Seite und zur letzten Seite blättern.
Unterhalb dieser Navigationselemente wird dann die eigentliche Tabelle mit den Produkten aufgelistet.
Bei der Produktgruppe SCHRIFT, wird bei den Untergruppen Einzelbuchstaben, Schriftzüge, Schriftzüge aus Edelstahl und Bronze zusätzlich unter den Pfeilsymbolen eine Schnellauswahl angezeigt.
Hier können Sie die Schriftart bzw. den Schriftzug entweder nach der ARTIKELNUMMER oder nach der BEZEICHNUNG
auswählen.
Die Ansicht wechselt zu einer Detailansicht Ihrer jeweiligen Auswahl.
Zu dieser Detailansicht gelangen Sie ebenfalls wenn Sie in der Übersichtsseite auf die Bezeichnung der Schriftart oder
des Schriftzuges klicken.
Die kleinen Vorschaubilder können Sie vergrößern, indem Sie mit der linken Maustaste auf das Bild klicken und die Maustaste gedrückt halten.
Sobald Sie die Maustaste loslassen, wird wieder das kleine Vorschaubild angezeigt.
Bei einigen Browsern kann es vorkommen, daß das grosse Bild dadurch nicht verschwindet. Klicken Sie einfach mit der Maus auf das grosse Bild.
Das Programm sucht nicht nur nach der Artikelnummer der Produkte, sondern sucht ebenso in den Zusatzinformationen der Produkte, sowie in der Artikel-Liste der Garnituren. So können Sie z. Bsp. Zubehörteile finden für Artikel, die nicht mehr in diesem Katalog enthalten sind.
- Geben Sie in das Eingabefeld die fünfstellige Artikelnummer ein
- Klicken Sie auf die Schaltfläche suchen
ODER drücken Sie die Taste ENTER
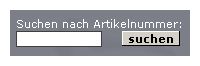
Beispiele:
42*** > findet alle Artikel, bei denen die Artikelnummer mit '42' beginnt
zum Beipiel 42060, 42070, 42250 usw.
8*5** > findet alle Artikel, deren Artikelnummer als erste Ziffer die '8' und als dritte Ziffer die '5' enthält
zum Beispiel 89500, 89540, 89580 usw.
NEU: Durch Anklicken der Seitenzahl wechselt die Ansicht zur Katalogansicht mit dieser Seite.
Standardmäßig werden zu den Produkten die gültigen empfohlenen Verkaufspreise (incl. MwSt.) für das Material Bronze in normaler Tönung angezeigt.
- Klicken Sie auf die Zeile "Preise (incl. MwSt.)"
Es erscheint ein Hinweis, daß sich die Preisanzeige jetzt zu Ihren Einkaufspreisen ändert.
Bestätigen Sie diese Meldung mit 'OK'.
Der Zeilentext verändert sich zu "EK - Preise (netto)" und Ihre Einkaufspreise (rein netto) werden angezeigt - Klicken Sie auf die Zeile "EK - Preise (netto)"
Der Zeilentext verändert sich zu "Preise (incl. MwSt.)" und die empfohlenen Verkaufspreise (ind. MwSt.) werden wieder angezeigt
Sofern der Artikel in Bronze oder Aluminium (Edelstahl) lieferbar ist, können Sie über eine Auswahlliste das gewünschte Material anwählen.
Für das Material Bronze ist die gewünschte Art der Patina (normale Tönung, Sondertönung) auszuwählen.
Entsprechend Ihrer jeweiligen Auswahl wird der Preis neu angezeigt.
Auf der linken Menüleiste ist als separater Punkt PATINATAFEL aufgeführt. Hier haben wir Ihnen unsere gängigen Patinas in einer Übersicht zusammengestellt.
Sofern Sie diese Dateien auf Ihren Computer kopiert haben, haben Sie die Möglichkeit, vorhandene Abbildungen von Steinmustern als Hintergrund für die Patinaansicht auszuwählen.
Da die Website nicht direkt auf Ihr Dateisystem zugreifen kann, müssen Sie Ihre Abbildungen in den Ordner "hintergrund" dieses Katalogverzeichnisses kopieren, um diesen Service nutzen zu können.
Die Abbildungen selber sollten im Dateiformat "jpg" bzw. "gif" sein und eine Abmessung von mindesten 150 x 150 Pixel haben.
Bedienung:
- Klicken Sie auf die Schaltfläche DURCHSUCHEN
- Wählen Sie den Ordner HINTERGRUND aus
- Klicken Sie in diesem Ordner auf die gewünschte Abbildung
- Bestätigen Sie Ihre Auswahl mit ÖFFNEN
- Der neue Hintergrund wird aufgebaut und als zusätzliche Information wird der ausgewählte Dateiname unter den Schaltflächen angezeigt
Der neu gewählte Hintergrund bleibt solange sichtbar, bis Sie ein neues Bild wählen, auf die Schaltfläche HINTERGRUND WIEDER TRANSPARENT klicken oder zu einer anderen Seite wechseln.